How to Replace Google Assistant With Gemini AI on Your Android Device
Discover how to replace Google Assistant with Gemini AI on your Android device. This guide walks you through the steps to seamlessly integrate Gemini AI, offering advanced features and personalized assistance. Enhance your productivity and experience a new level of smart technology with our easy-to-follow instructions.
Understanding Gemini AI and Its Benefits
Gemini AI represents a significant advancement in artificial intelligence technology, offering a unique set of features and capabilities that differentiate it from traditional AI assistants like Google Assistant. It provides a more personalized and adaptive experience, making it an attractive alternative for Android users seeking to enhance their device's functionality.
Gemini AI leverages advanced machine learning algorithms to understand and respond to user needs with greater accuracy. Unlike Google Assistant, which is heavily integrated into the Google ecosystem, Gemini AI offers flexibility and adaptability across various applications and services. This makes it an appealing choice for users who prefer a more customizable and dynamic AI experience.
Preparing Your Android Device for the Switch
Before you can replace Google Assistant with Gemini AI, you'll need to ensure that your Android device is ready for the transition. This involves a few key steps to prepare your device and make sure Gemini AI can be installed and configured properly.
Check Compatibility: Ensure that your Android device is running a compatible version of the operating system for Gemini AI. Typically, the latest versions of Android are preferred, but Gemini AI might support a range of versions.
Backup Your Data: Although the switch from Google Assistant to Gemini AI shouldn't affect your data, it's always a good idea to back up important information. This precaution helps safeguard your data in case anything goes wrong during the transition process.
Update Your Device: Make sure your Android device is up-to-date with the latest software updates. This ensures compatibility with Gemini AI and smooth installation.
Installing Gemini AI on Your Android Device
Once your device is prepared, the next step is to install Gemini AI. Follow these detailed steps to ensure a successful installation and setup process.
Downloading Gemini AI
Visit the Official Website or App Store: Start by visiting the official website of Gemini AI or accessing a trusted app store where the Gemini AI app is available. Avoid downloading from unverified sources to ensure the app's authenticity and security.
Download the App: Locate the Gemini AI app and download it to your device. The download process might take a few minutes, depending on your internet speed.
Install the App: Once the download is complete, open the installation file and follow the on-screen instructions to install Gemini AI on your Android device. You may need to grant certain permissions for the app to function correctly.
Setting Up Gemini AI
Open the App: After installation, open the Gemini AI app from your device's app drawer.
Follow the Setup Wizard: Gemini AI will guide you through a setup wizard to configure the app according to your preferences. This may include setting up voice recognition, personalizing responses, and linking to various services.
Configure Permissions: Grant the necessary permissions for Gemini AI to access features like your microphone, contacts, and location. These permissions are essential for the AI to function effectively and provide accurate responses.
Replacing Google Assistant with Gemini AI
Now that Gemini AI is installed and set up, you can proceed to replace Google Assistant with Gemini AI as your default assistant. This involves changing some settings on your Android device.
Changing Default Assistant Settings
Access Device Settings: Open the Settings app on your Android device.
Navigate to Apps & Notifications: Find and select the "Apps & Notifications" option from the menu.
Select Default Apps: Within the Apps & Notifications menu, locate and select "Default Apps." This is where you can change the default applications for various functions on your device.
Change Voice Assistant: Look for the option related to the voice assistant or digital assistant. It may be labeled as "Digital Assistant App" or similar. Select this option to view a list of available assistants.
Choose Gemini AI: From the list of available assistants, select Gemini AI as your default voice assistant. This action sets Gemini AI as the primary assistant for voice commands and interactions.
Customizing Gemini AI for Optimal Use
To get the most out of Gemini AI, you can customize its settings and features according to your preferences. This ensures that the AI aligns with your specific needs and enhances your overall experience.
Personalizing Voice Commands
Open Gemini AI Settings: Access the settings menu within the Gemini AI app.
Customize Voice Commands: Explore the options for customizing voice commands and responses. You can set up personalized wake words, adjust the AI's tone, and configure how it interacts with you.
Create Custom Shortcuts: Gemini AI may offer the ability to create custom shortcuts for frequently used tasks. Set up shortcuts for tasks like sending messages, making calls, or accessing specific apps.
Integrating with Other Apps and Services
Link Accounts: If Gemini AI supports integration with other apps and services, link your accounts to enhance functionality. For example, you can connect it to your calendar, email, or smart home devices.
Explore Additional Features: Check for additional features and capabilities that Gemini AI offers. This might include integration with third-party apps, advanced voice recognition settings, and more.
Troubleshooting Common Issues
During the transition to Gemini AI, you might encounter some common issues. Here’s how to address them effectively.
Installation Issues
Verify Compatibility: Ensure that your Android device meets the minimum requirements for Gemini AI. Check the official website or app store listing for compatibility information.
Check Permissions: If the installation fails, verify that you have granted the necessary permissions for the app to be installed and operated.
Functionality Problems
Restart Your Device: Sometimes, a simple restart can resolve issues related to functionality. Try restarting your Android device and check if the problem persists.
Update the App: Ensure that you are using the latest version of Gemini AI. Developers frequently release updates to fix bugs and improve performance.
Contact Support: If issues persist, reach out to Gemini AI’s support team for assistance. They can provide guidance and troubleshoot any specific problems you may be facing.
FAQs
How do I uninstall Gemini AI if I decide to switch back to Google Assistant?
To uninstall Gemini AI, go to the Settings app on your Android device, select "Apps & Notifications," locate Gemini AI in the list of installed apps, and choose the option to uninstall. After uninstalling, you can reconfigure Google Assistant as your default voice assistant through the Default Apps settings.
Can I use Gemini AI alongside Google Assistant?
Gemini AI can replace Google Assistant as your default voice assistant. However, if you want to use both assistants, you may need to switch between them manually or use specific voice commands to activate each one.
Is Gemini AI compatible with all Android devices?
Gemini AI is designed to be compatible with a wide range of Android devices. However, it's essential to check the compatibility information on the app's official website or app store listing to ensure it supports your specific device model and Android version.
What should I do if Gemini AI is not responding to voice commands?
If Gemini AI is not responding to voice commands, ensure that your device's microphone is functioning correctly and that the app has the necessary permissions. You may also want to check for any updates to the app and restart your device if needed.
Can I customize the voice of Gemini AI?
Yes, Gemini AI offers options for customizing its voice and tone. You can access these settings within the app to adjust the AI's voice according to your preferences.
How secure is Gemini AI compared to Google Assistant?
Gemini AI prioritizes user privacy and security. It is designed to handle personal information with care and adhere to industry standards for data protection. However, always review the app’s privacy policy and settings to ensure your data is managed according to your preferences.
By following these steps and guidelines, you can successfully replace Google Assistant with Gemini AI on your Android device, enjoying a fresh and personalized AI experience.
Get in Touch
Website – https://www.webinfomatrix.com
Mobile - +91 9212306116
Whatsapp – https://call.whatsapp.com/voice/9rqVJyqSNMhpdFkKPZGYKj
Skype – shalabh.mishra
Telegram – shalabhmishra
Email - info@webinfomatrix.com
What's Your Reaction?
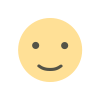
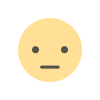

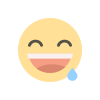
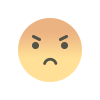
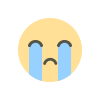
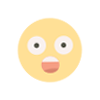
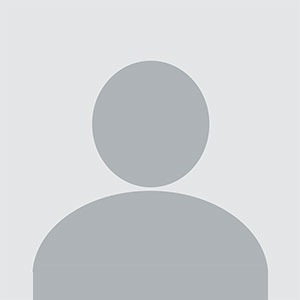



.pngL.jpg)



